วิธีซ่อน (ถาวร) ไอคอนอัปเกรด Windows 10 จากทาสก์บาร์
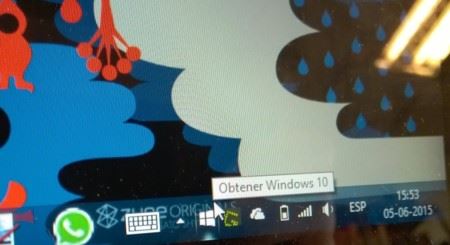
สารบัญ:
แม้ว่าข้อเสนออัปเกรดฟรีเป็น Windows 10 จะสะดวกมาก แต่วิธีที่เราได้รับแจ้งบนพีซีนั้นไม่สะดวกนัก เราแสดงป๊อปอัปพร้อมข้อมูลเกี่ยวกับการอัปเดต และเชิญให้เราลงทะเบียนเพื่อรับการแจ้งเตือน ซึ่งสมเหตุสมผล แต่ แม้จะยอมรับการอัปเดตแล้ว ไอคอนก็ยังคงแสดงอยู่บน ทาสก์บาร์ ตลอดเวลา โดยไม่มีทางซ่อนได้ง่ายๆ
บางไซต์แนะนำให้ซ่อนโดยใช้ตัวเลือกพื้นที่แจ้งเตือน (หน้าต่างนี้)วิธีนี้ง่ายมากแต่ใช้ไม่ได้ผล เนื่องจาก ไอคอนจะปรากฏขึ้นอีกครั้งในอีกไม่กี่ชั่วโมง หรือในครั้งต่อไปที่เราเข้าสู่ระบบ ด้วยเหตุนี้ วันนี้ใน Xataka Windows เราจะแสดง 2 วิธี ซึ่งค่อนข้างซับซ้อนกว่า แต่ก็อนุญาตให้ ลบไอคอนอย่างถาวร .
วิธีง่ายๆ: ถอนการติดตั้ง Update Notifier

วิธีที่ง่ายที่สุดในการลบไอคอนคือ ลบ Windows Update ซึ่งรวมถึงแอป Get Windows 10 ซึ่งสอดคล้องกับการอัปเดต KB3035583 และหากต้องการถอนการติดตั้ง เราต้องไปที่แผงควบคุม > โปรแกรม > ดูการอัปเดตที่ติดตั้ง คุณต้องป้อนชื่อการอัปเดตในช่องค้นหา คลิกขวาที่การอัปเดต แล้วเลือกถอนการติดตั้ง"
สุดท้าย เราจำเป็นต้องซ่อนการอัปเดตจาก Windows Update เพื่อให้แน่ใจว่า ไม่ได้ติดตั้งใหม่โดยอัตโนมัติ ในการทำเช่นนี้เราจะต้อง:
- ไปที่แผงควบคุม > ระบบและความปลอดภัย > Windows Update
- คลิกตรวจสอบการอัปเดต
- เมื่อคุณตรวจสอบการอัปเดตใหม่เสร็จแล้ว ให้คลิก แสดงการอัปเดตที่มีทั้งหมด "
- ในรายการที่ปรากฏขึ้น ให้มองหาการอัปเดต KB3035583 คลิกปุ่มขวาของเมาส์คลิกบนการอัปเดตแล้วเลือกซ่อนการอัปเดต>"
พร้อม. เราจะไม่เห็นไอคอน Windows 10 บนแถบงานอีกต่อไป แต่เราจะไม่ได้รับแจ้งเมื่อมีการอัปเกรดฟรี และที่แย่กว่านั้น หากเราต้องการอัปเกรดเป็น Windows 10 ในภายหลัง อาจจะต้องติดตั้งการอัปเดตใหม่อีกครั้ง
วิธีที่ยาก: ติดตั้งต่อไป แต่หยุดไม่ให้ทำงานโดยอัตโนมัติ

หากเราต้องการให้เครื่องมืออัปเดตยังคงติดตั้งอยู่ แต่ในขณะเดียวกันก็ซ่อนไอคอนบนแถบงาน วิธีแก้ไขคือ ป้องกันไม่ให้เครื่องมืออัปเดตทำงานใน พื้นหลังแบน การทำสิ่งนี้ให้สำเร็จนั้นยากขึ้นเล็กน้อย เนื่องจาก Microsoft ได้สร้าง งานที่กำหนดเวลาไว้ ซึ่งทำให้แอปอัปเดตรีสตาร์ทเอง เปิด โดยอัตโนมัติหลังจากปิด ยิ่งไปกว่านั้น งานตามกำหนดการเหล่านี้ มีการป้องกัน และเราไม่ได้รับอนุญาตให้ปิดการใช้งานหรือลบงานเหล่านี้
แต่ด้วยความพยายามเพียงเล็กน้อยก็สามารถเอาชนะข้อเสียเหล่านี้ได้ มาดูกันเลย
"ก่อนอื่นคุณต้องเป็นเจ้าของ>"
C:\Windows\System32\Tasks\Microsoft\Windows\
เราต้องไปที่มันใน File Explorer และคลิกที่โฟลเดอร์ Setup ด้วยปุ่มเมาส์ขวา จากนั้นคลิก คลิกที่ Properties และสุดท้ายไปที่แท็บ Security ของหน้าต่างที่จะปรากฏขึ้น
ในแท็บนั้น เราต้องเลือกผู้ใช้ของเราในส่วน ชื่อกลุ่มหรือผู้ใช้>"

"หน้าต่างใหม่นี้จะปรากฏขึ้น ซึ่งคุณต้องเลือกลิงก์เปลี่ยน ซึ่งปรากฏด้านล่าง:"

จากนั้นจะมีอีกช่องปรากฏขึ้น ซึ่งเราจะต้อง เขียนชื่อผู้ใช้ของเรา (อย่างที่เราบอกไปก่อนหน้านี้ว่าชื่อนี้จะตรงกับ ถึงสิ่งที่เป็น \Administrators) ต้องป้อนชื่อให้ถูกต้องทีละอักขระ และเพื่อตรวจสอบสิ่งนี้ เราสามารถคลิกที่ปุ่ม ตรวจสอบชื่อ เมื่อเราแน่ใจว่าชื่อผู้ใช้เขียนถูกต้องแล้ว ให้กด ตกลง."

เราปิดช่องกำหนดค่าความปลอดภัยขั้นสูง>เลือกชื่อผู้ใช้ที่เกี่ยวข้องอีกครั้ง แล้วกดแก้ไข"

หน้าต่างใหม่จะปรากฏขึ้นเรียกว่า ตั้งค่าสิทธิ์ ในนั้นคุณต้องเลือกชื่อผู้ใช้อีกครั้งจากนั้นในส่วนการอนุญาตด้านล่าง ทำเครื่องหมายที่ช่อง อนุญาตการควบคุมทั้งหมด (การคลิกจะเป็นการเปิดใช้งานรายการอื่นทั้งหมดโดยอัตโนมัติ)"

พร้อม. สิ่งที่เหลืออยู่คือการคลิกตกลงในสองหน้าต่างที่เปิดอยู่ และตอนนี้เราสามารถ ลบเนื้อหาของโฟลเดอร์ Setup ที่มีชื่อเสียง. "
ซึ่งจะทำให้แอปอัปเดต Windows 10 ไม่ทำงานโดยอัตโนมัติ ดังนั้นไอคอนจะไม่ปรากฏอย่างถาวรบนแถบงาน อย่างไรก็ตาม แอปอัปเดตจะยังคงติดตั้งอยู่ในคอมพิวเตอร์:

และนั่นหมายความว่าเราอาจจะมีปัญหาน้อยลงเมื่อถึงเวลาอัปเกรดเป็น Windows 10
Via | AskVG




